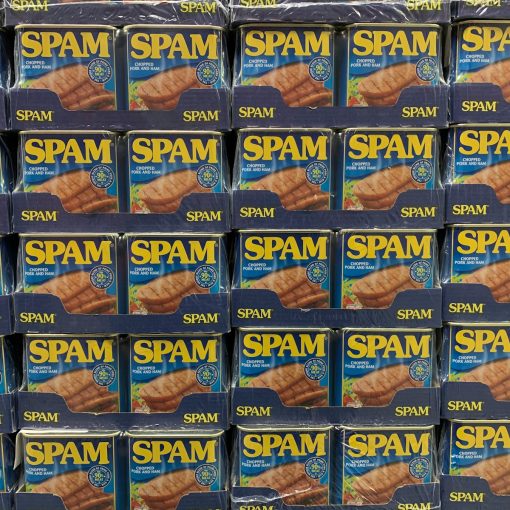I finally got my focus together enough to notice all of the tools that my computer and applications have to aid me in staying focused at work and focused on my work. Microsoft has been hard at work making features available to us that protect us from the other features they created to keep us connected. Finding that balance is a real problem for everyone these days. We need to be connected and responsive but we also need to be able to get some work done. Blocking out all of the distractions is what these focus tools are all about. Here are seven items that I’ve found that help me temporarily carve out time for focusing on the work I need to get done.
Focus Assist
Focus Assist is the flagship tool that Microsoft has been refining since Windows 8. By pressing Focus Assist in the notification area, you can immediately stop your computer from popping up notifications. You can also configure activities and a time range that when you enter that activity or time range your computer automatically goes into Focus Assist.
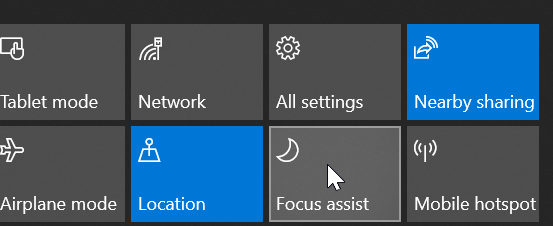
To start Focus Assist, click on your notifications center, then press the Focus Assist button. You can press it multiple times to toggle through Priority only, Alarms only, and off.
To customize your automatic Focus Assist settings, press your Windows key, type Focus Assist, and open it. It’s found in your computer settings. It’s not obvious but once you turn on the “During these times” option, you can click the hours and it will let you set a time range. So maybe rather than overnight, you want it to be from 10 a.m.-12 p.m., for example. You can do that.
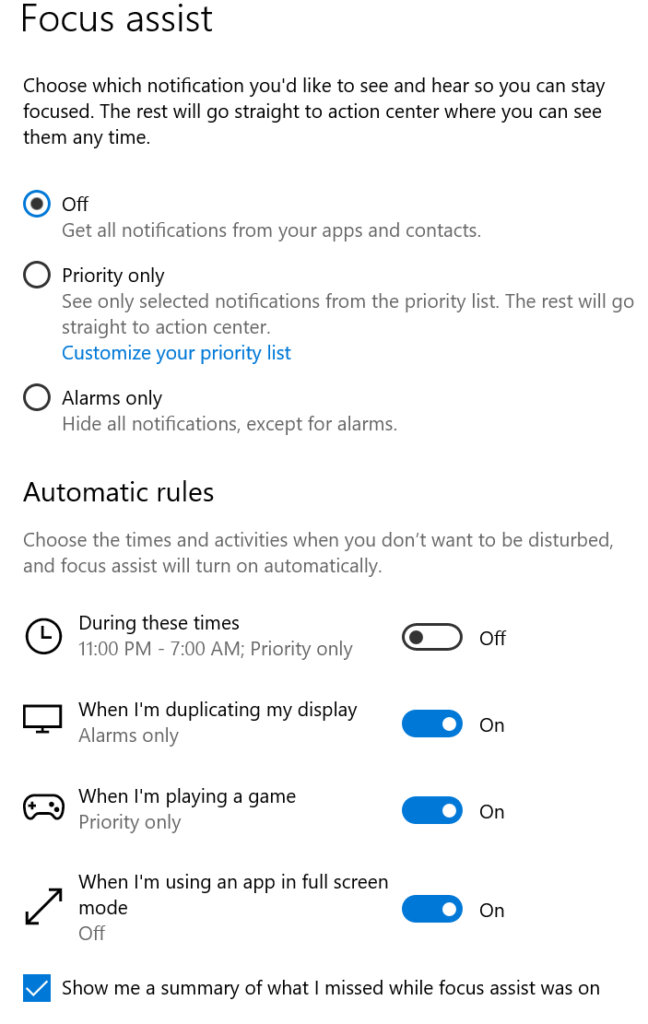
Word Focus View
Microsoft Word has a focus view for Office 365 subscribers only. To enter focus mode in Word you go to the View menu and choose Focus. Basically, Focus mode in Word is a page on a blank screen. All of the menus go away. Focus mode is for when you just want to get the words down on the page.
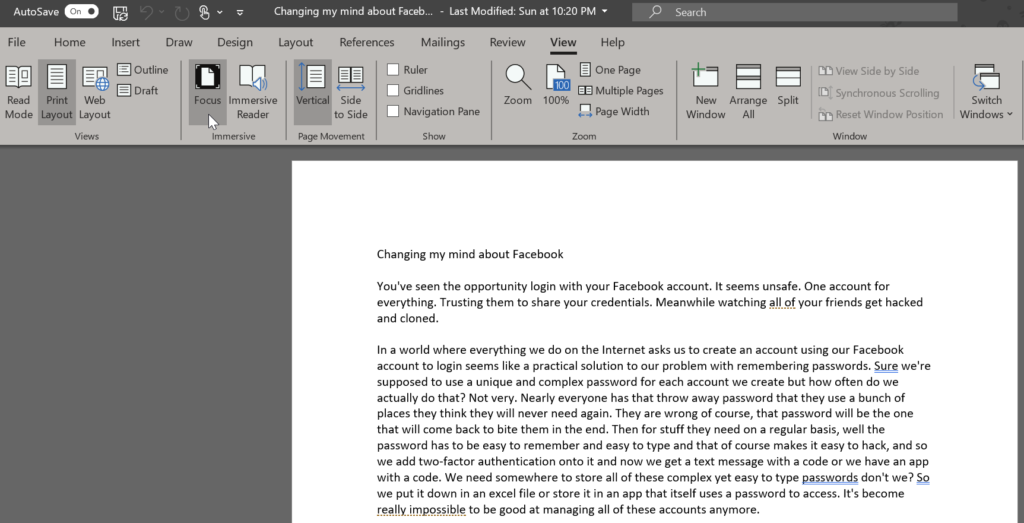
Word becomes this when focusing:
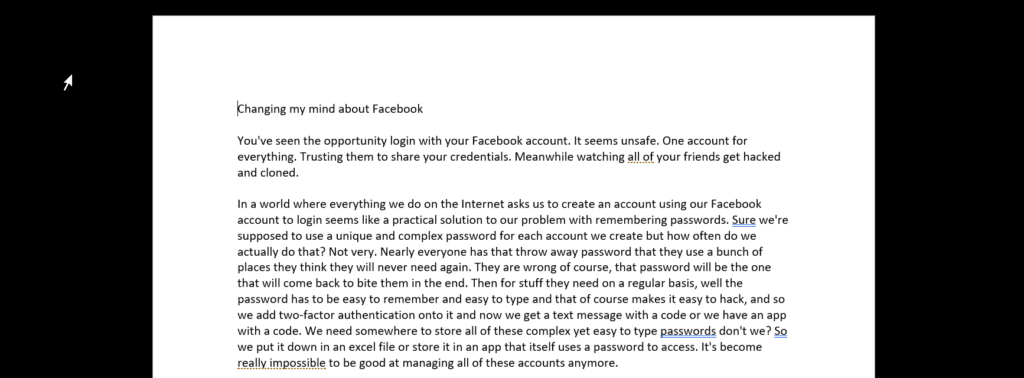
You’ll exit focus mode by pressing Esc to get the menus back to the editing of your document. Personally, I’m so used to the menus that I find writing without them to be somewhat unsettling. But there certainly are no distractions.
Windows 10 virtual desktops
In Windows 10 you can create virtual desktops. A virtual desktop is just another name for multiple desktops. This means that when I’m ready to work on something I can leave behind my default desktop and move onto the desktop space that has only the applications that I need to complete the job. All of the distractions will be left behind, too.
If I want to remove distractions while I work on this Word document, I could move it onto a new desktop by clicking on Task View on my Windows taskbar, then right-clicking on the Word applications and choose Move to, New desktop.
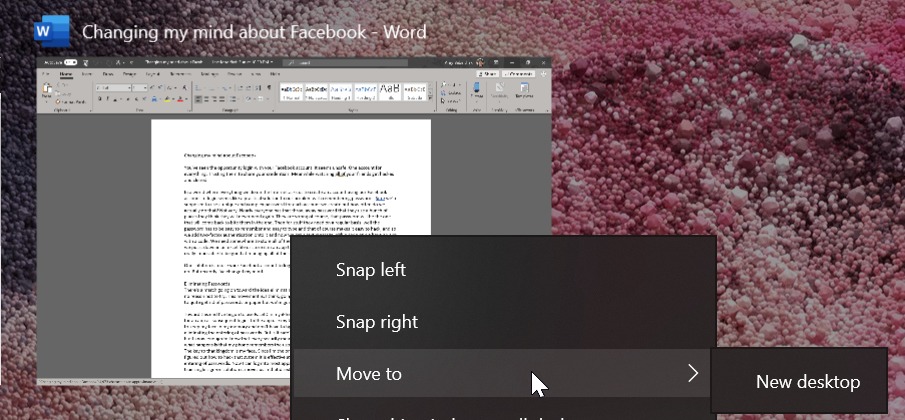
When I do, I’ll be presented with a choice of desktops. Desktop 1 is the main desktop and the others are virtual.
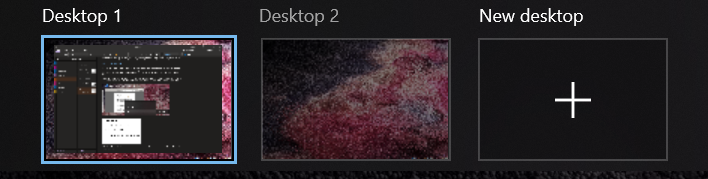
After I choose Desktop 2, the Word document I’m using disappears from Desktop 1 and moves onto Desktop 2.
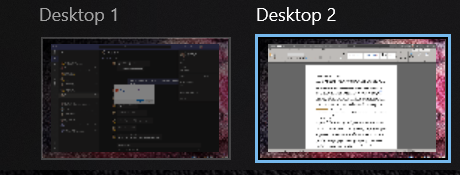
Since Word is my only open application on Desktop 2 I’m not distracted by any other applications or notifications.
You have two settings in Windows Settings for virtual desktops. These are whether to show the applications that you have pinned to your taskbar or not and whether or not you want Alt-tab to allow you to switch between applications on your virtual desktops.

I find virtual desktops handy when I have a deadline and I really need to disconnect from everything else that might be happening at work. To switch between desktops, use Windows+CTRL, then the left or right arrow to move between them.
Metered Connections and Quiet Time
I’m pretty sure that Microsoft didn’t intend for these two features to be used to create focused time but they work. Metered connections are a type of WiFI service where you have a limited about of data usage available to you. When you mark a WiFi connection as metered, Microsoft will pause updates but it also ends up reducing the number of distractions caused by applications asking for your attention. The result of minimizing data usage is that your apps get less annoying too.
To make a WiFi connection a metered connection, click properties on the connection. Then flip the Metered Connection setting to on. Don’t forget to turn it off again because while you’re on a metered connection your computer won’t get updates, OneDrive won’t sync, etc.
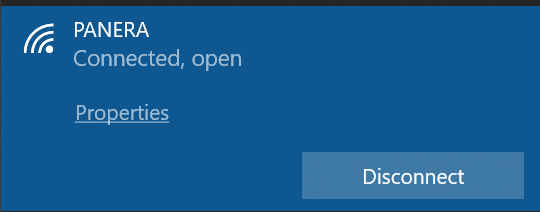
Outlook Focused Inbox
Focused Inbox is a love-hate thing for people. I happen to love it. I prefer that my newsletters go into another pile for reading later. Focused Inbox is an artificial intelligence tool that learns what you tend to read right away and what you tend to read later or not at all. It takes a bit for it to learn your behavior but then I find it does a wonderful job of sorting my mail. It sorts it just like I sort snail mail. Bills first…magazines set aside for later. In the case of Outlook, email directly to me first from individuals I normally communicate with and everything else into the Other tab. If I drag it over to the Focused tab, Outlook learns that I really want it in Focus next time.

Set status to focusing
If you have the proper level of subscription to Microsoft 365, then you’ll get a service called MyAnalytics. MyAnalytics is designed specifically to give you information to help you become more efficient through focusing and resting. One of those features is to schedule focus time. MyAnalytics can add focus time to your calendar which will let you work without distraction.

Microsoft Teams released a new feature to set your status to Focusing if you have scheduled focus time in your calendar using MyAnalytics. This lets everyone know why you are not responding to their request right away. It’s not exactly “out of office”; I think of it as OOF lite. (And if you aren’t focused at work because you’re wondering why “out of office” is abbreviated to OOF, Microsoft has an answer for that, too.)
Browsing Reading mode
Reminiscent of focus mode in Word, the Reading mode in Edge similarly improves focus by eliminating ads, sidebars, toolbars, and basically everything but text and inline photos from the page so you can read an article in peace. All you do to switch into reading mode is click the book icon at the end of the address bar. It does take a moment before that icon becomes available but it will once the page has fully loaded.
The first image below is the “normal” view. The second image is reading mode. Notice that not only are the ads gone but the background is less harsh.


These are my seven ways to minimize distractions coming from my computer. I’m sure that there are many more tricks out there. If you’ve discovered any features in the software that you use daily that aid in keeping you focused at work please share them in the comments. We’re all looking for that one thing that really puts us on point and lets us get our work done. For each of us, that magic setting is probably different but when you find it, it’s gold.
Make your IT business better than the competition. Help for IT Pros, TechYourBooks, Super Secret News, Women in IT Scholarship program, Ransomware Prevention Kit, 365 Security kit and more. https://www.thirdtier.net