A lot of people don’t notice the changes to Windows after an update comes out unless they’ve moved your cheese. Then I hear from my clients about something in the UI that they don’t like because it’s different. Otherwise, people have a tendency to just go along doing things the way that they’ve always done them. Windows is the platform basis for all applications that run on your computer. It’s the traffic light controlling all things behind the scenes and it’s really a very complex piece of engineering. In addition to performing those duties, it also tries to make the life of the person using the computer just a little bit better. For example, recently Microsoft has been promoting all of the work that they’ve put into the accessibility features and those are amazing and wonderful because as Microsoft says in their ads, we’re all better when we can all create. And that’s really what’s important about Windows. It’s the platform that makes creating possible. So in that spirit, I’d like to call out five Windows 10 features that might just make your creating life just a little bit better.
Make your own font
Did you ever wish you could write an email or a document in your handwriting? Well, you can and it’s very easy to do. The Microsoft Font Maker app, available at the Microsoft Store, is super simple. All you do is fill out the alphabet in capital and small letters, numbers, and symbols in the form provided by the app. Then you save it and give your font an awesome name. Next, go to Control Panel then Fonts and upload the font file you just saved. Now your font will show up in all of the applications on your computer.


While this font might resemble my handwriting, it’s not quite there because like everyone I have quirks that no font is going to capture. For example, when I write my first e in a word, I tend to use an e that looks like a miniature big E. But then when the next e comes along in the word I use the traditional small e. I also have a tendency to mix cursive and printing, sometimes in the same word, definitely in the same sentence, and well no single font can deal with that! But still, I’m enjoying the Amy font that I created.
I also wanted to give a shout-out to the Microsoft Store itself. You need to check out the Microsoft Store from time to time. It’s not fundamentally different from Google Play or iTunes except that it’s more business-focused. There are some great apps in there and some fun ones too. This one probably falls somewhere in between.
Automatically lock your computer when you walk away
Many people have heard of Dynamic lock but few understand how powerful the feature is. Dynamic lock is a component of Windows Hello. While most people think that Windows Hello is just the ability to log in with your face if you have the proper camera in your laptop it’s really a lot more than that. In a nutshell, Windows Hello is the ability to authenticate to your computer with a means other than a password. That can be with a PIN, a face, a picture, an app or other devices. How is that more secure than a password? Well, underlying these is the credential but it’s only accessible to apps after you enter you use one of these devices. Windows Hello keeps the actual credential secure. But this is just a stepping stone to the very soon coming day when passwords will be going away and our computers will instead recognize us by our behaviors. Boom! I’ll write another article on that topic sometime because it deserves it.
Back to Dynamic lock. You can pair any Bluetooth device to your computer. Once paired it can be selected as the Dynamic lock device. Now, when you start-up your computer it will look for the paired device, if it’s present Dynamic lock is active. If it isn’t present Dynamic lock will pop-up a toast letting you that because the device isn’t in range at that moment that Dynamic lock will not be turned on during this session. However, when you start-up your computer and your paired device is nearby Dynamic lock will be active and now when that device leaves a short distance from your computer, after about a 30-second delay your computer will lock.
Because it locks when you walk away with the device, your data will remain safe from passersby. As you can see below, I have my phone paired for this purpose. And while this might be the most common scenario, you can actually pair any Bluetooth device and select it to your Dynamic lock device. Just be sure to pick something that you’re never without. I haven’t tried it but I think one of those Bluetooth key fobs would be a great pairing for Dynamic lock.
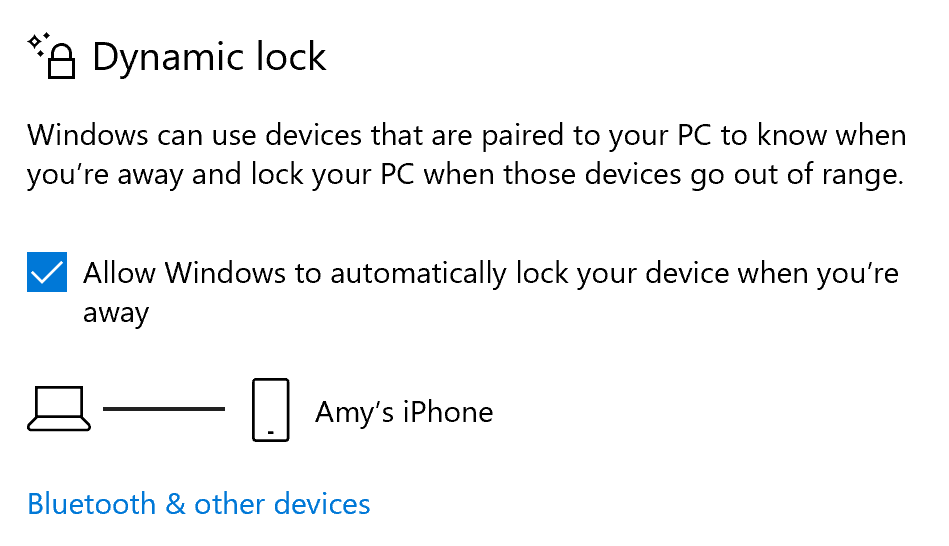
A clipboard that holds 10 or more things at once
Being able to clip several things and then come back to them later is a great productivity tool. People have been loading clipboard apps onto their computers for ages and finally, Microsoft built one into Windows. It’s very simple to enable and use.

Just hit Windows key + v and the clipboard history will pop-up. Then simply select the item you want to paste from the list. The clipboard history is not on by default. To turn it on the first time, do the same thing. Hit the Windows key + v and press the Turn on button when the clipboard history opens.
Notice the … at the upper right corner of each clip. As shown in the picture above you can delete it or pin it, so it gets saved forever in your clip history or clear the entire history with the exception of the pinned items. Very simple and very functional.

Now in Settings of your computer, there are a few more items. This is where you can turn the feature off or choose to sync your clipboard across your other devices. By other devices, Microsoft means other Windows devices. So if you have a desktop and laptop, they will share a clipboard history with each other. That way you can clip something on your laptop and use it later from your desktop. You’ll notice the privacy statement link under that feature and that’s because in order to keep those in sync the items clipped on your laptop and desktop pass through Microsoft’s data center.
Ransomware protection
Ransomware has been hitting computers, mostly business computers, since around 2013. With Windows 10 Microsoft provided protection against ransomware through the Controlled Folder access feature. You’ll find this setting located under Ransomware protection. Again it’s something you need to turn on.
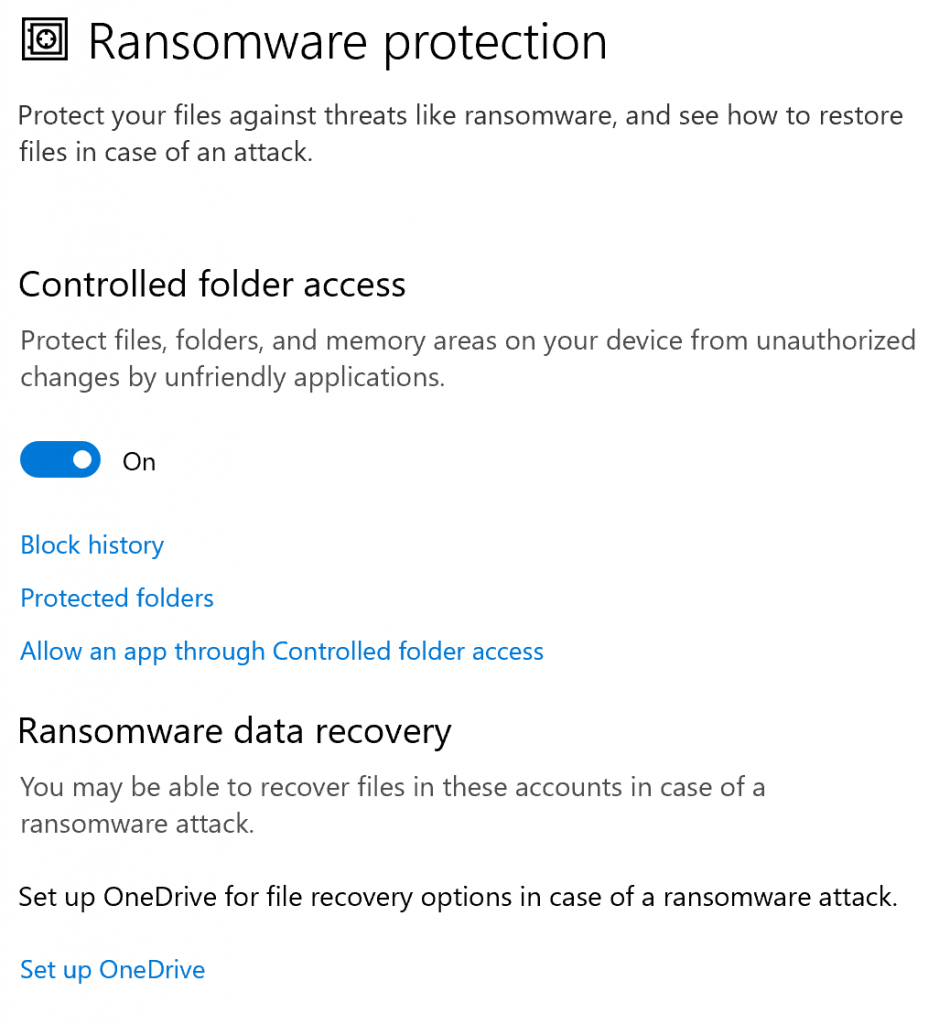
Turning Controlled folder access on protects the default Windows data storage locations in your profile from access by unknown applications. Microsoft will compare what is trying to access your Documents folder, for example, with known good applications and then allow the access if the app is on the list. If it isn’t then you’ll see a Toast pop-up letting you know that Microsoft blocked an app from accessing the files. If you happen to have an app that isn’t on the list you can add it by clicking the Allow an app through Controlled folder access link.
Let’s say that you are in the habit of saving data to another location on your computer. Let’s say you created a folder on your C drive to save data into. You can also protect that location by clicking on the Protected folders link and then the + sign and adding your custom location. This way none of your data has to go unprotected.
At the bottom of that screen, you’ll notice an opportunity to set up OneDrive for file recovery. This feature allowed for one-click restore of the data you have stored in Desktop, Documents or elsewhere in OneDrive. It’s a sort of fail-safe in case your OneDrive data were to get encrypted.
Don’t let Windows keep you up at night
If you find yourself using your computer just before heading to bed then Night Light is for you. It’s not about providing light as the name might imply. It’s actually about reducing light and limiting the color spectrum so that your melatonin doesn’t get impeded. Melatonin is the chemical the body produces after a cue from the eyes that it’s dark and time for bed. If your eyes see daylight, then it’s time to wake up. Your computer can give your body the false indication that it’s daytime and Night Light is designed to prevent that.
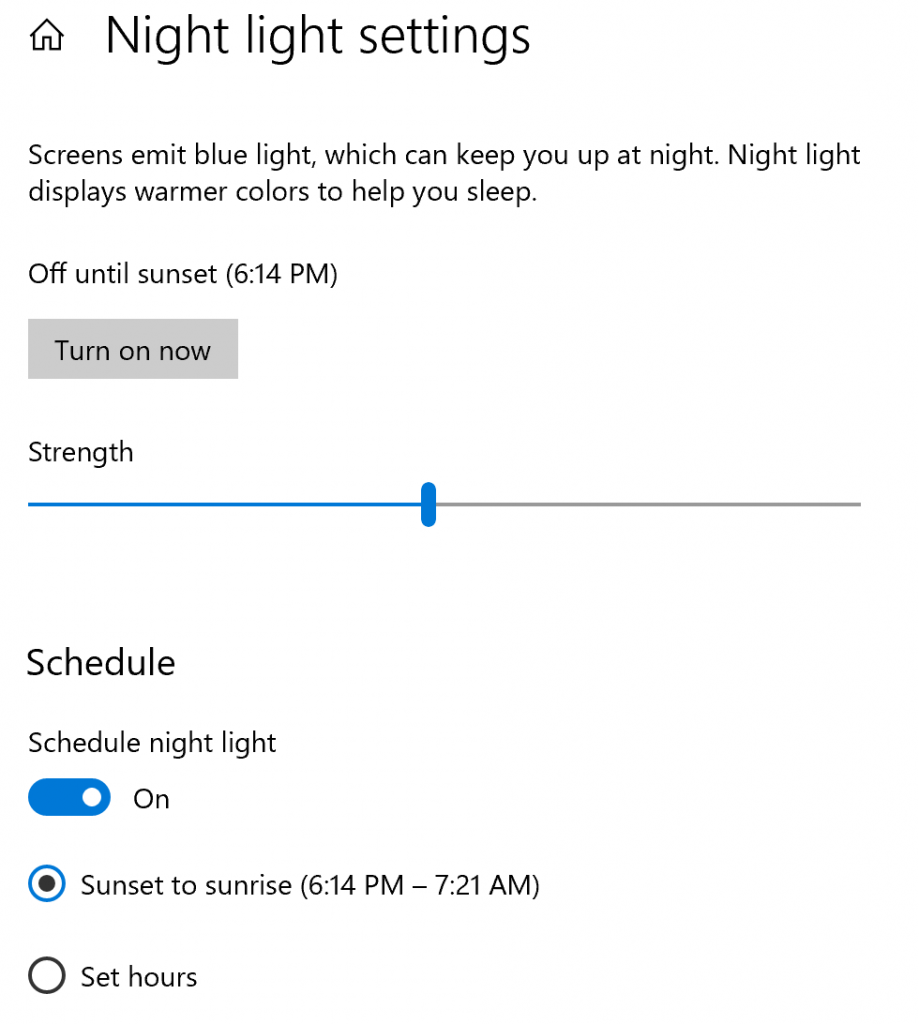
Night Light is another one of the features that isn’t turned on by default. So go to Settings, Night Light to find the settings screen above. I suggest scheduling Night Light. Since Windows knows what time it and the time zone that your computer is in, it knows the time of sunset to sunrise. If you don’t like those times you can optionally select your own by choosing the other radio button.
Don’t ignore these Windows 10 features
Hopefully, I’ve given you a few good reasons to take a better look at what Windows has to offer. Those updates aren’t just providing new security features, they also provide new functionality. Sometimes you have to look for them, but the hunt is worth the effort.
Make your IT business better than the competition. Help for IT Pros, TechYourBooks, Super Secret News, Women in IT Scholarship program, Ransomware Prevention Kit, 365 Security kit and more. https://www.thirdtier.net



