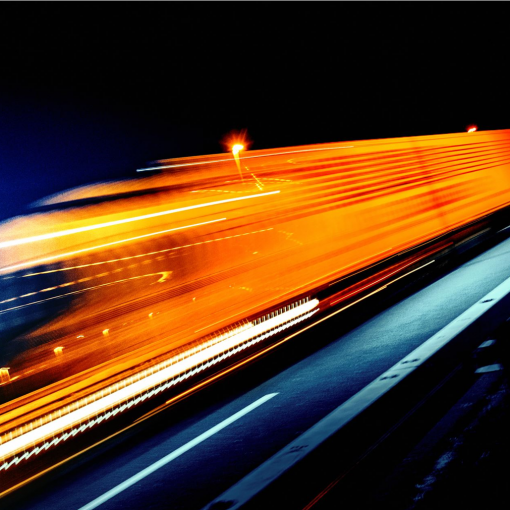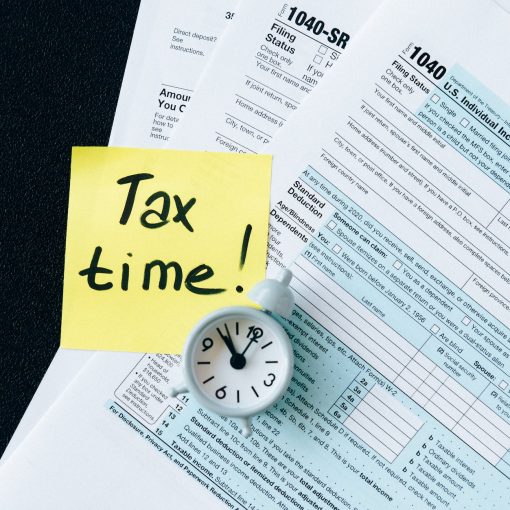Note: Flow is now called Power Automate
What if there was an application, maybe even an artificial intelligence, that could watch over some of your tasks and do them for you? What if letting that AI do those things for you ended up increasing your productivity so much so that it paid for the whole Microsoft 365 subscription all by itself? What if it also made your job less annoying? Well, there is and most people haven’t started to use it yet. It’s called Microsoft Flow and it’s part of your Microsoft 365 subscription.
Do you hate uploading files into SharePoint?
Uploading files to SharePoint is so, well, annoying. Stop doing that and let Flow do it for you. We’re going to configure Flow to watch a OneDrive for Business folder and when Flow sees that a new file has been put in the folder, Flow will copy that file into a specific SharePoint library.
- Create a folder in OneDrive for Business. Give it a name that indicates where files put into it are going to end up. In my example, I’ve created a folder called Upload to Training and I want files that are put in that folder to copy up to the Training Materials document library in SharePoint.
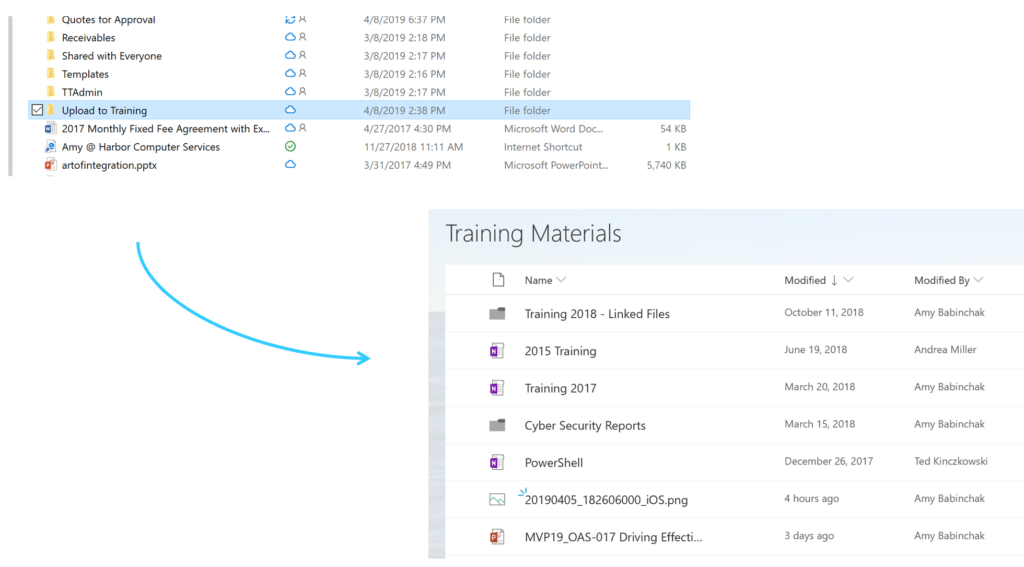
- Next, I need to open OneDrive for Business in my browser and select the Flow I want to use. The easiest way to open up OneDrive is to click on the little blue cloud in your system tray and then select View Online.
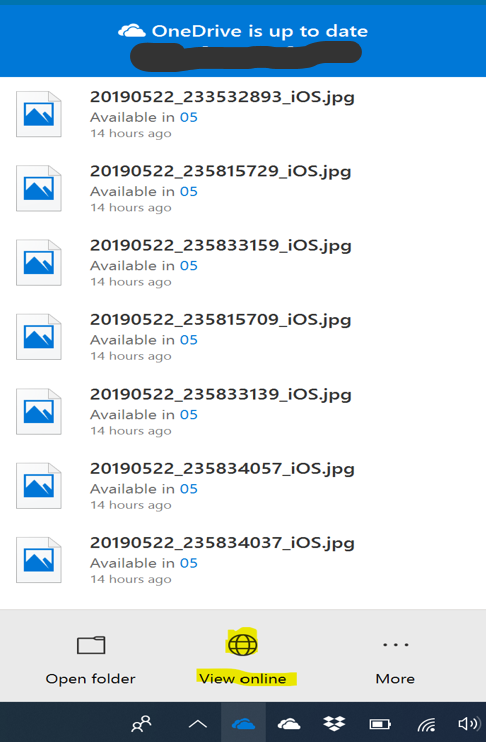
- In OneDrive press the Flow button in the menu and choose Create a Flow. This will let you browse through the available OneDrive for Business Flow templates.

- Choose the template called Copy files between OneDrive for Business and SharePoint. You’ll be presented with a form to fill out. In the OneDrive for Business Folder filed press the folder icon and browse to the folder that you created. (In my example, this is the Upload to Training folder.) In the SharePoint Site Address filed use the drop down arrow to select your SharePoint site. In the SharePoint Folder Path use the folder icon to select the document library into which you want Flow to copy your files. (In my example the Training Materials folder.) Then press Create Flow.

- You’ll get a prompt asking you to give Flow permission to access your OneDrive for Business folder. Accept that request and you’re ready to start moving files into SharePoint without having to touch your SharePoint website. I created a shortcut for this folder and put it on my desktop for easy drag and drop.
Everyone has tasks in their day that essentially involves pushing paper — digital paper in today’s world — but still it’s about taking a file from one place and putting it into another. Microsoft Flow is great at doing this. Harness the power of this everyday AI and save yourself some time and annoyance.
Get your file approved for distribution
It’s the case for a lot of sales organizations that a quote must be approved by the sales manager before it goes out to the customer. This often involves a lot of back and forth in email. File attachments and file downloads. All of which take up time in the day. Flow can help eliminate a lot of that and return focus time to the sales staff.
Here is what this is going to look like for the manager when a quote is waiting to be approved.

And after the quote has been approved, here is what it looks like for the manager.

And here is what it looks like for me. My file moves into my approved quotes folder. Anything in that folder I know is ready to send to a customer.

Here’s how to set this up.
- We’re going to do something very similar to our first example. This time we’re going to create two folders in OneDrive for Business. Here I’ve created one called Quotes for Approval and one called Approved Quotes. My work process will be to save a new quote into my Quote for Approval folder. Flow will ask my manager to approve the quote and once it has been approved Flow will move the file into the Approved Quotes folder for me. So in this case Flow is taking two tasks from me. Flow is asking for the quote to be approved and then moving the file after it has been approved.
- After I have created my Quotes for Approval folder I need to share it with my manager, because the manager will need to be able to open the file to review it. Now that I have my two folders and the one is shared with my manager I’m ready to setup my Flow.
- As before, I’m going to go into OneDrive for Business in my browser and use the Flow button in the menu to create my Flow. For this one I’ll select the Flow called On Approval, and move a new OneDrive for Business file to a different folder. I will be prompted to give Flow permission to the OneDrive for Business folder I created as well as the ability to send an email to my manager on my behalf.

- From here I fill out the form as I did in the first Flow example. I’ve prepared a short video that demonstrates just how to do this. It takes about two minutes to create this whole solution.
Video Player00:0002:30
That’s it! I’m ready to start using this Flow.
What have I accomplished by eliminating the task of asking my manager to approve a quote? I eliminated the need to compose an email and attach files to that email. And qait for a return email, download the approved files, and save them somewhere. On the mangers side I’ve also eliminated the need for the manager to have to remember if there are quotes waiting for approval. The job status is right there in the manager’s email.
Go with the Microsoft Flow
Microsoft Flow is your private artificial intelligence tool just waiting to take tasks off of your plate. We all have far too many paper-pushing tasks even though we might not have the paper anymore.
I’ve only presented two examples, but can you imagine how many tasks each person at your company has that could be automated? I have about a dozen of them set up for tasks that I do. Think of it this way: If you can phrase it as an If-Then statement, then Flow should be doing it for you. If I need to get approval for a file, then have Flow do it. If I need to move files from one place to another, then have Flow do it.
Microsoft has a few thousand templates available and you can every create your own. When you get really good at it you can create many more complex multi-step Flow solutions. Imagine the possibilities. Add up that savings and you’ll see that Flow has the potential to pay for your whole Microsoft 365 bill and more. Increasing productivity is no small thing for businesses. It’s the best way to add to the bottom line. So if you’re an IT person who wants to be valuable to your employer, start introducing people to Microsoft Flow. If you have a Microsoft 365 subscription then you own it already. Why not start harnessing the power of everyday AI and be the one who uses technology to add to the bottom line of the company. Put that on your resume!